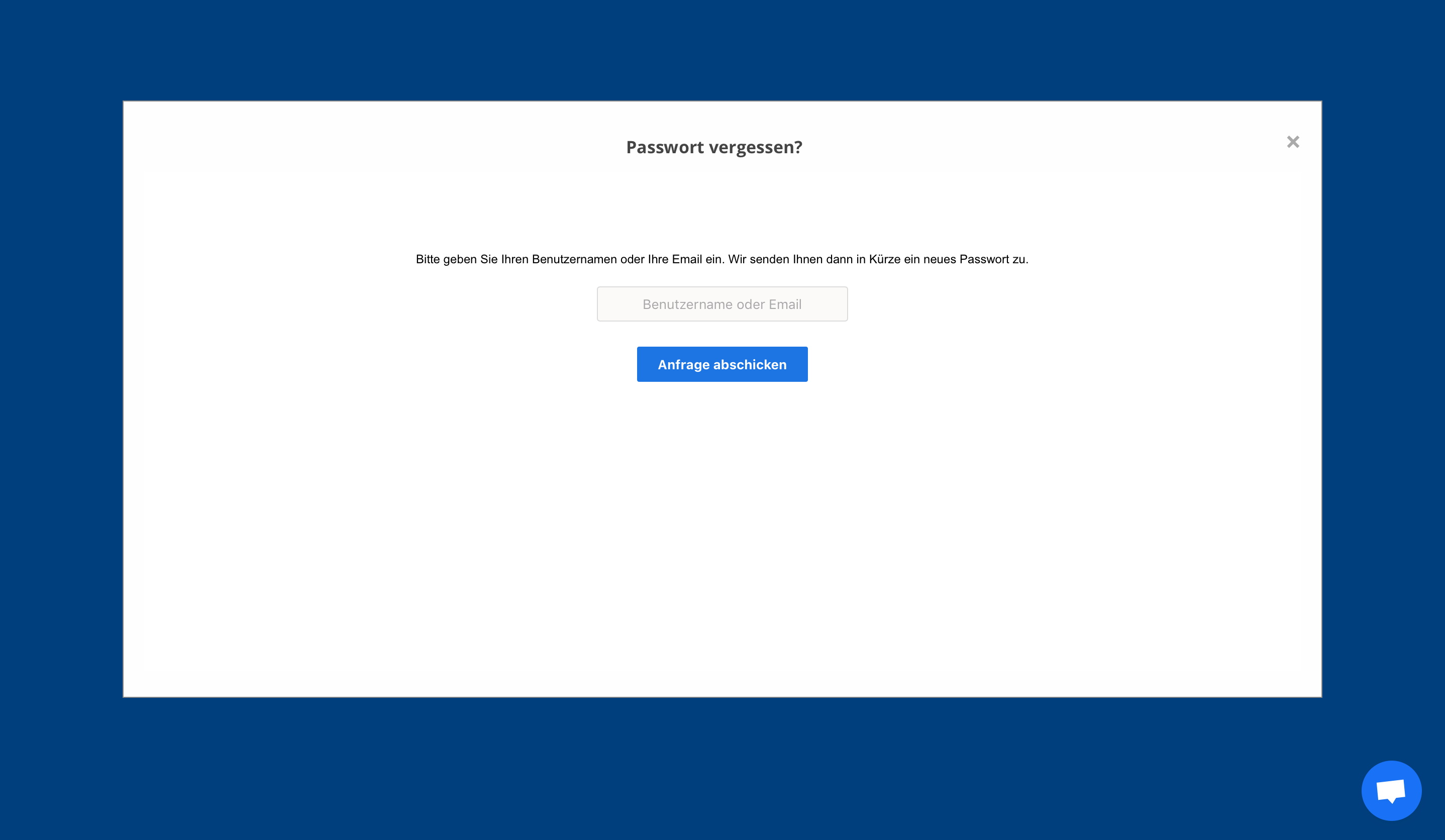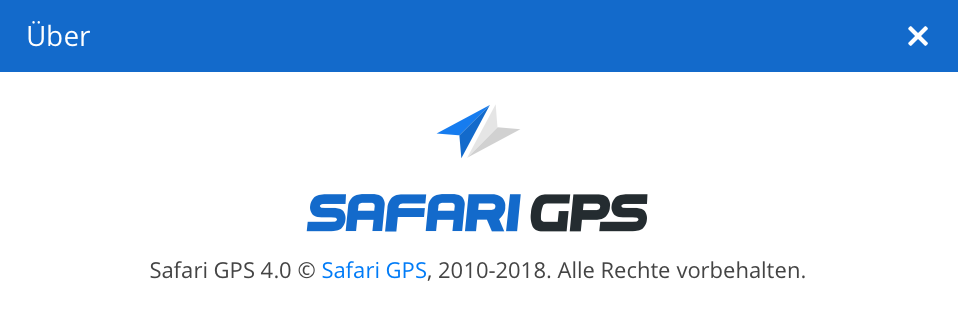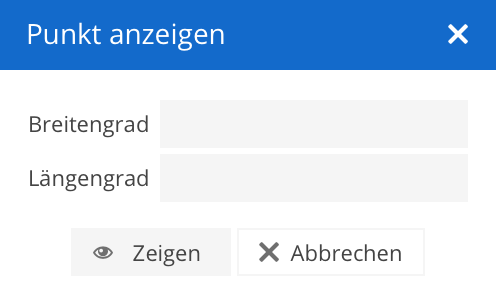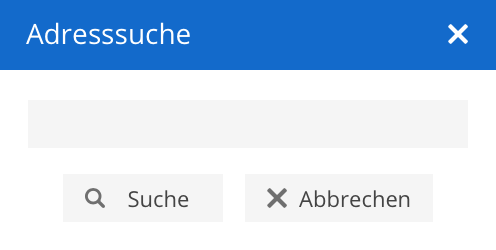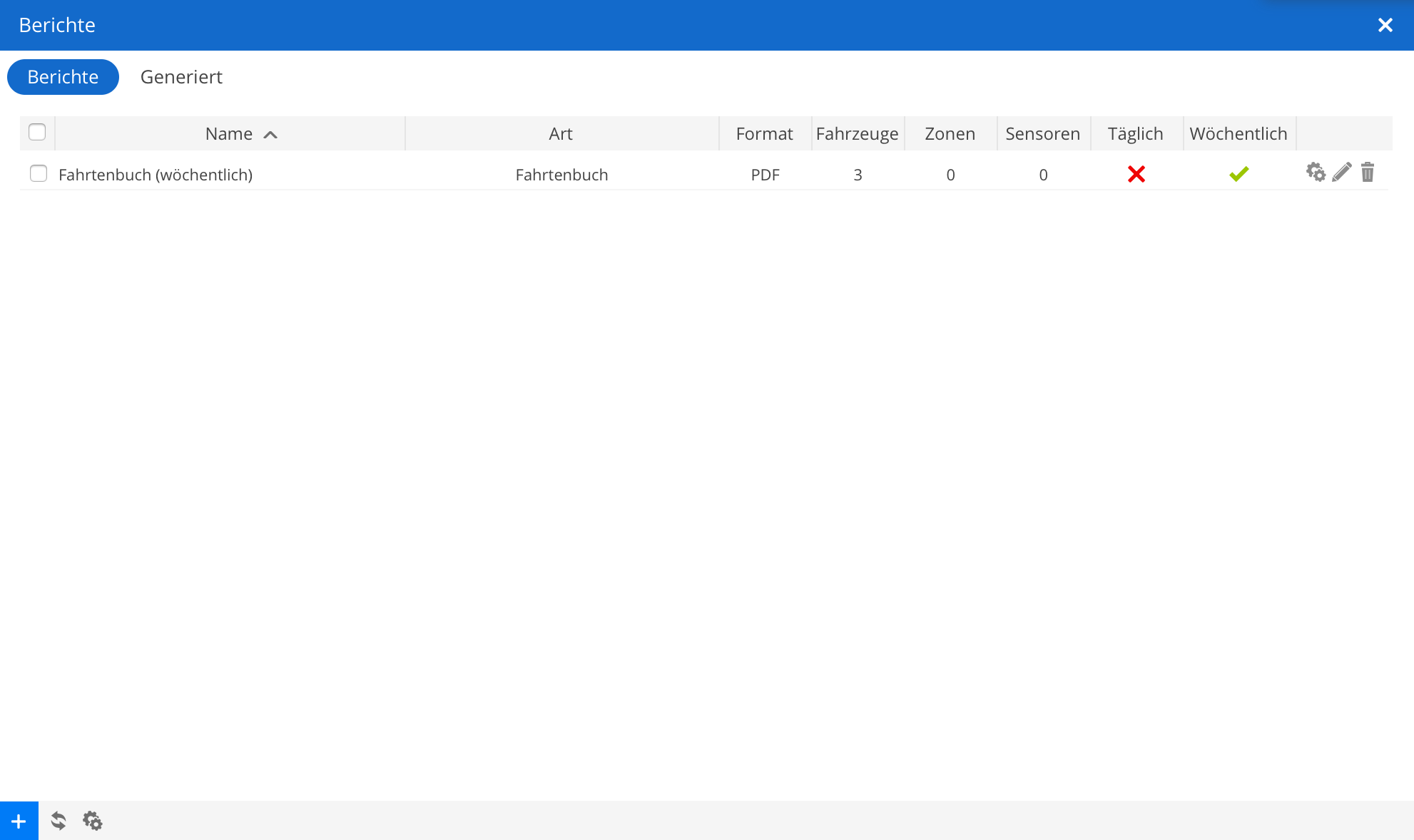Software Dokumentation
Anmeldung
Rufen Sie die Seite safari-gps.live auf.
Geben Sie Ihren Benutzernamen und Ihr Passwort in die entsprechenden Felder ein und klicken dann auf "Einloggen". Ihre Zugangsdaten haben Sie nach Ihrer ersten Bestellung per E-Mail erhalten.
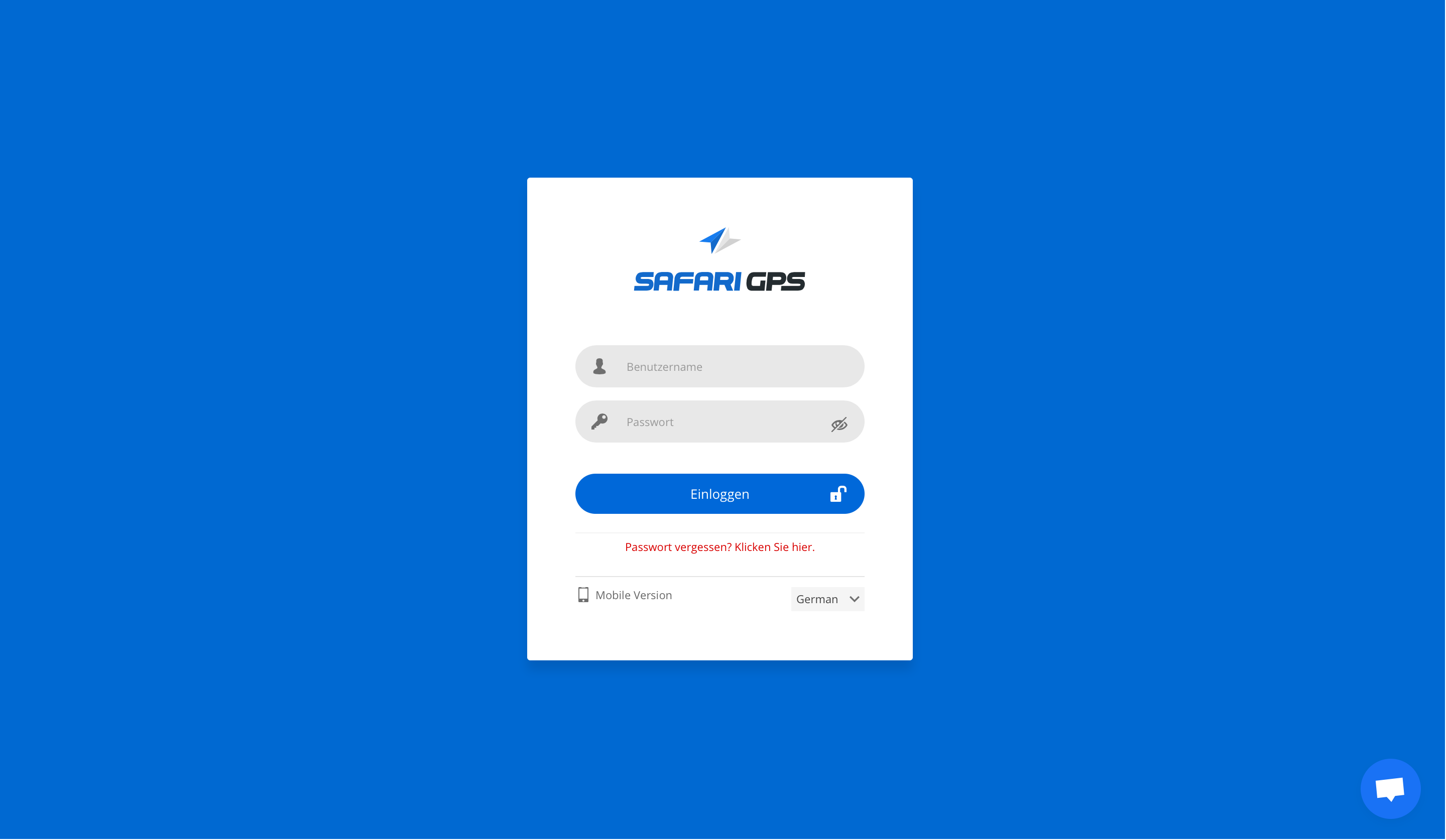
Einstellungen
Farzeuge
Hier sind alle Ihre Fahrzeuge aufgelistet und können bearbeitet werden.
Anleitung: Fahrzeug bearbeiten
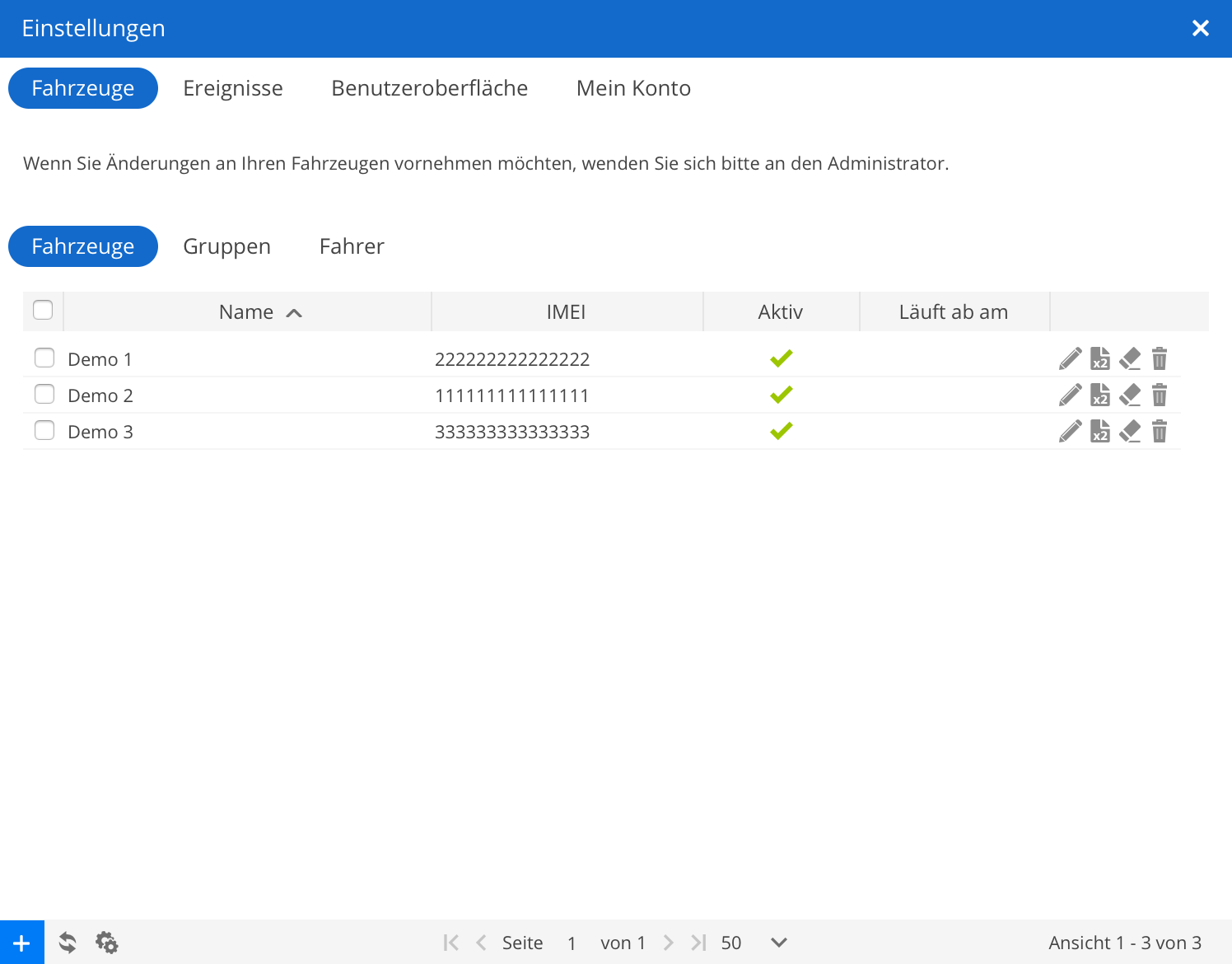
Gruppen
Hier sind alle Ihre Gruppen aufgelistet und können bearbeitet werden.
Anleitung: Gruppe erstellen
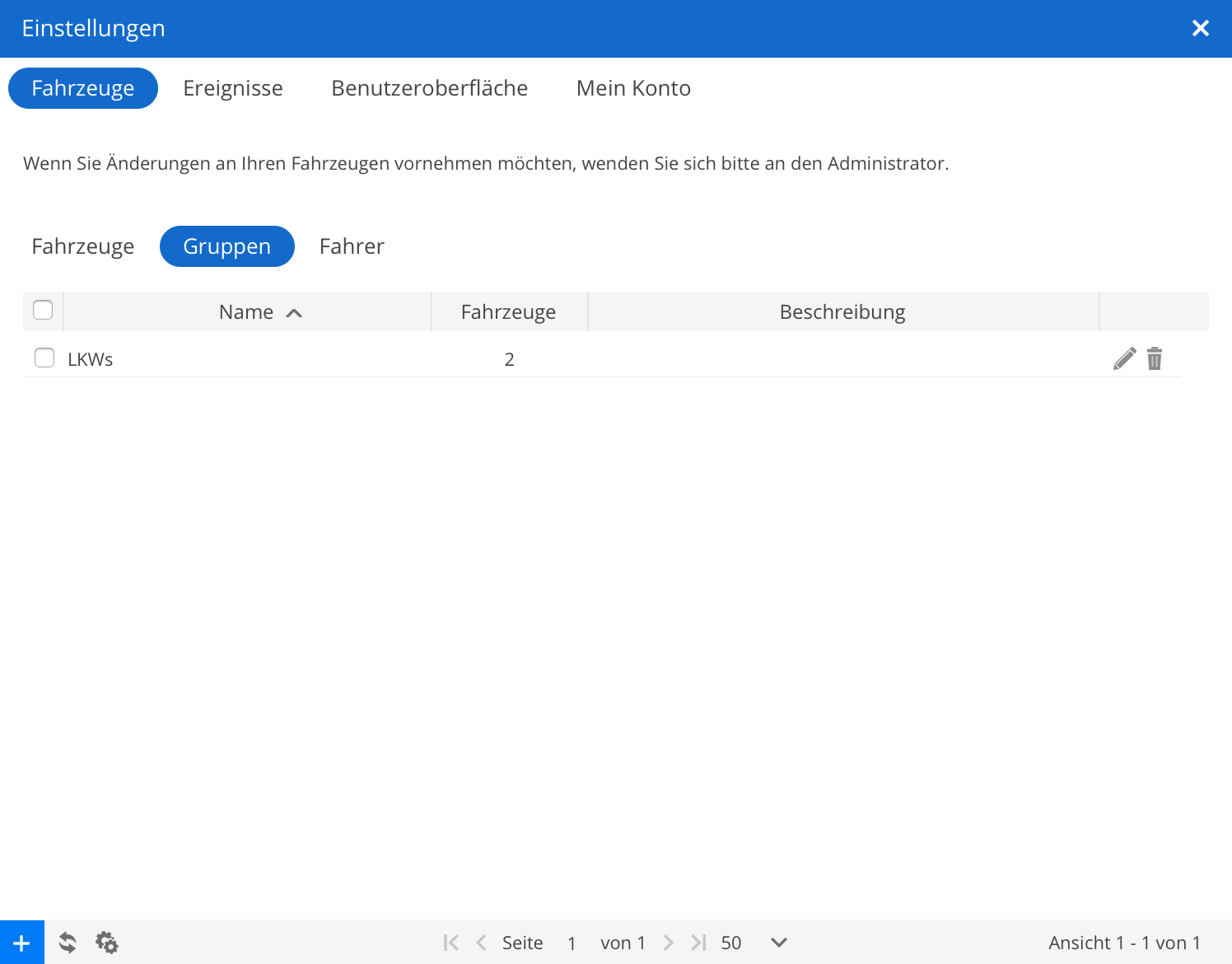
Ereignisse
Hier sind alle Ihre erstellen Ereignisse aufgelistet und können bearbeitet werden.
Anleitung: Ereignis erstellen
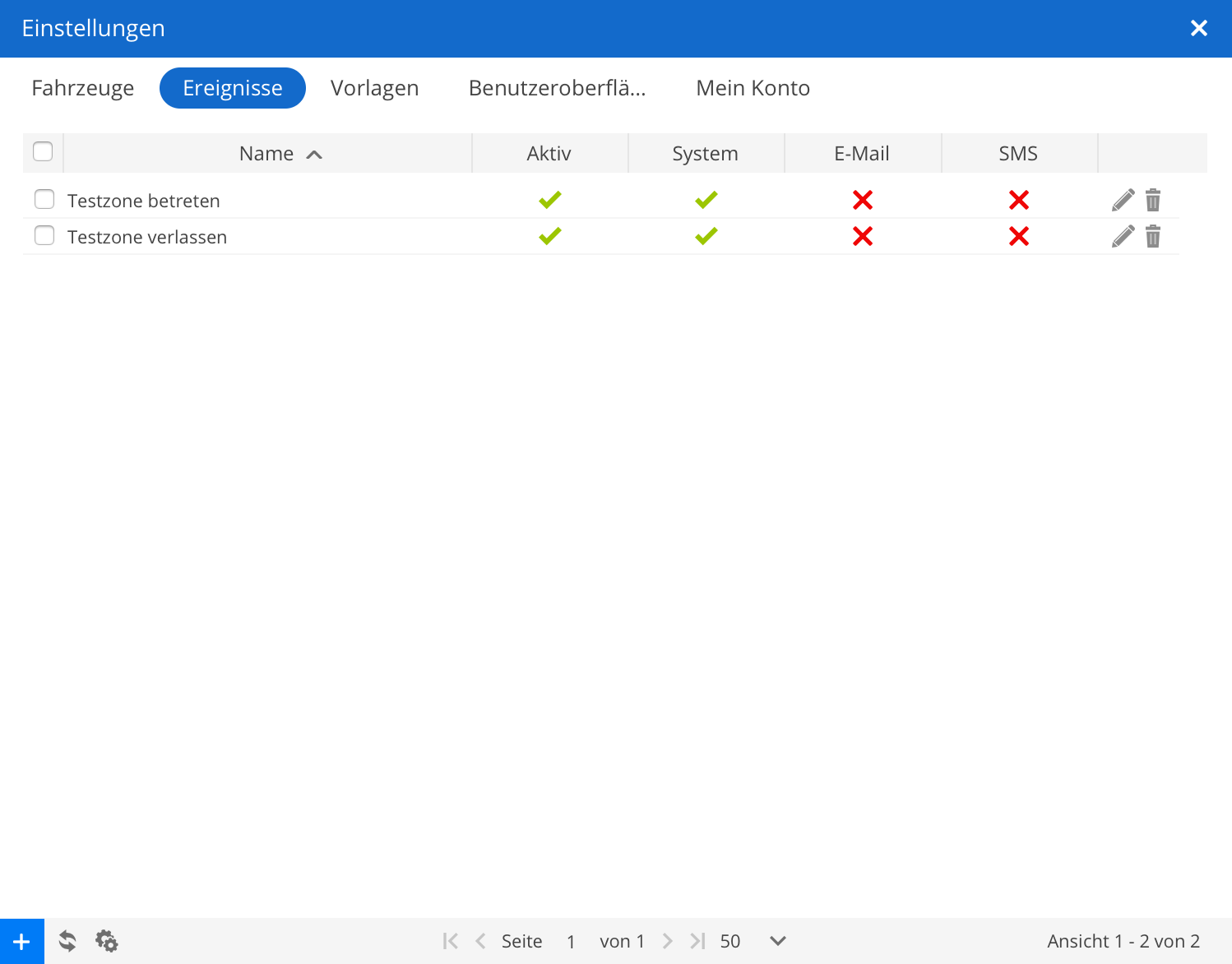
Benutzeroberfläche
Hier können Sie einige Änderungen an Ihrer Softwareoberfläche vornehmen.
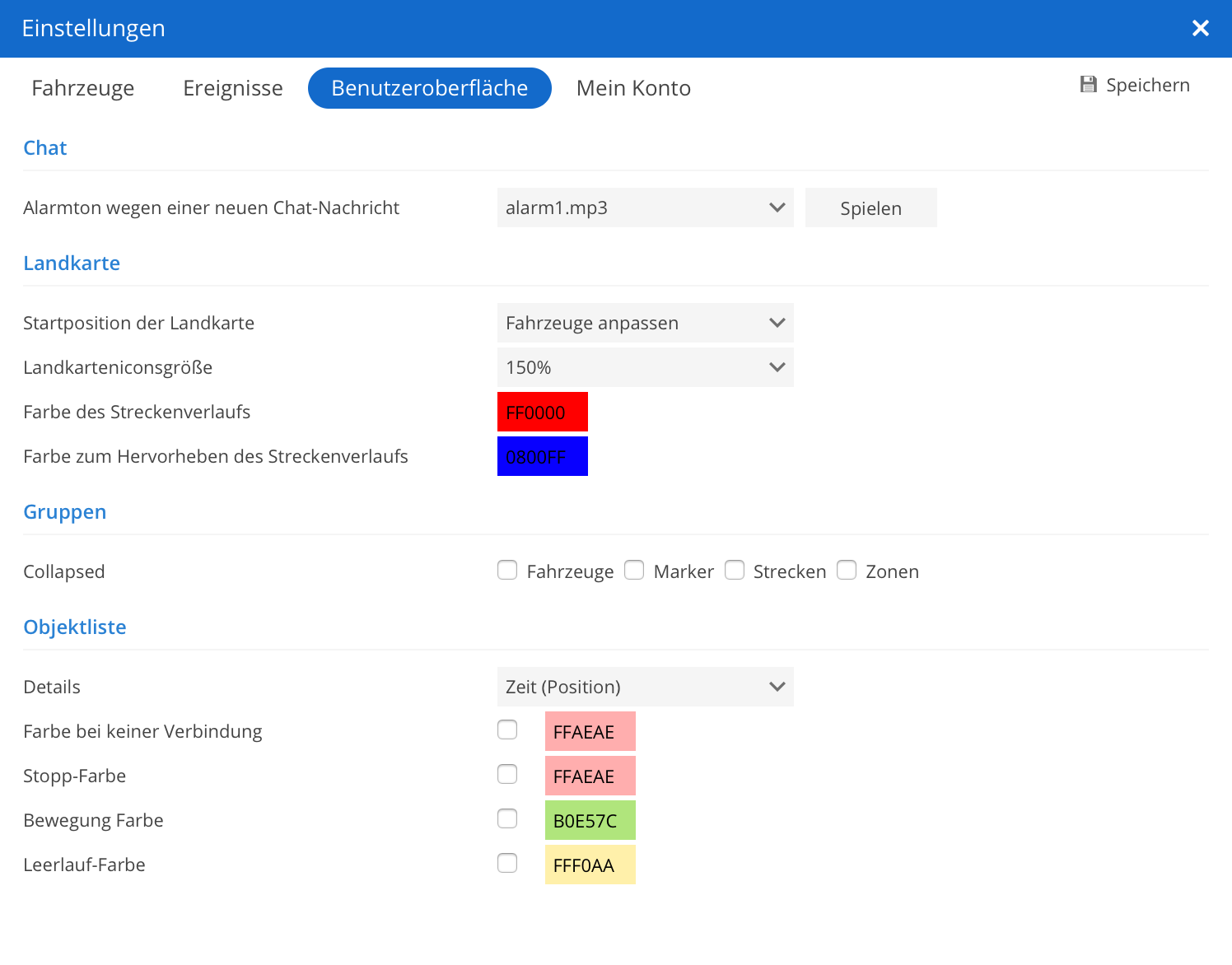
Mein Konto
Unter "Mein Konto" können Sie Ihr Passwort ändern. Geben Sie dazu Ihr aktuelles Passwort ein und zwei mal das neue Passwort. Bestätigen Sie Ihre Eingabe durch klick auf "Speichern".
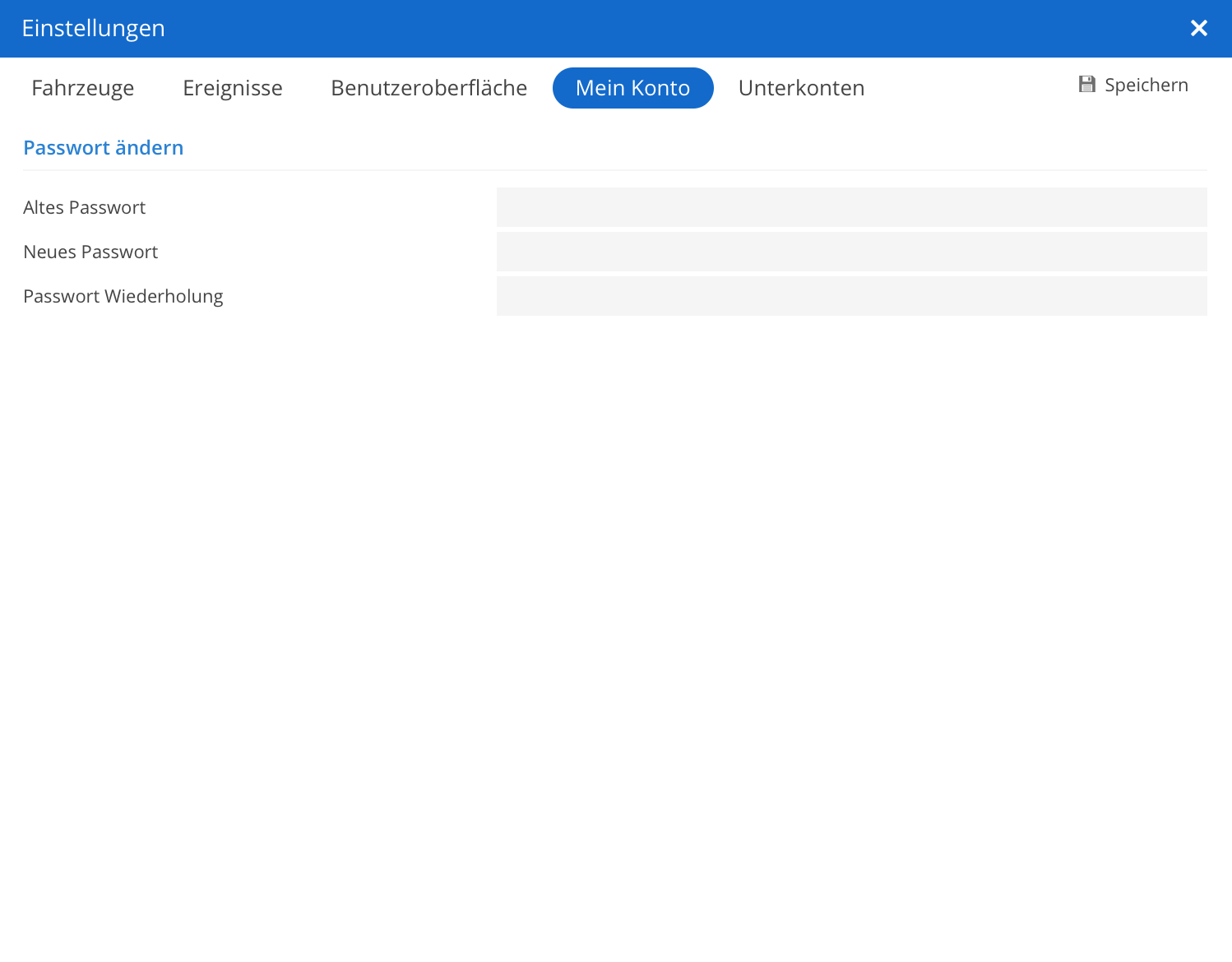
Unterkonten
Hier können Unterkonten mit begrenzten Rechten erstellt werden.
Anleitung: Unterkonten erstellen
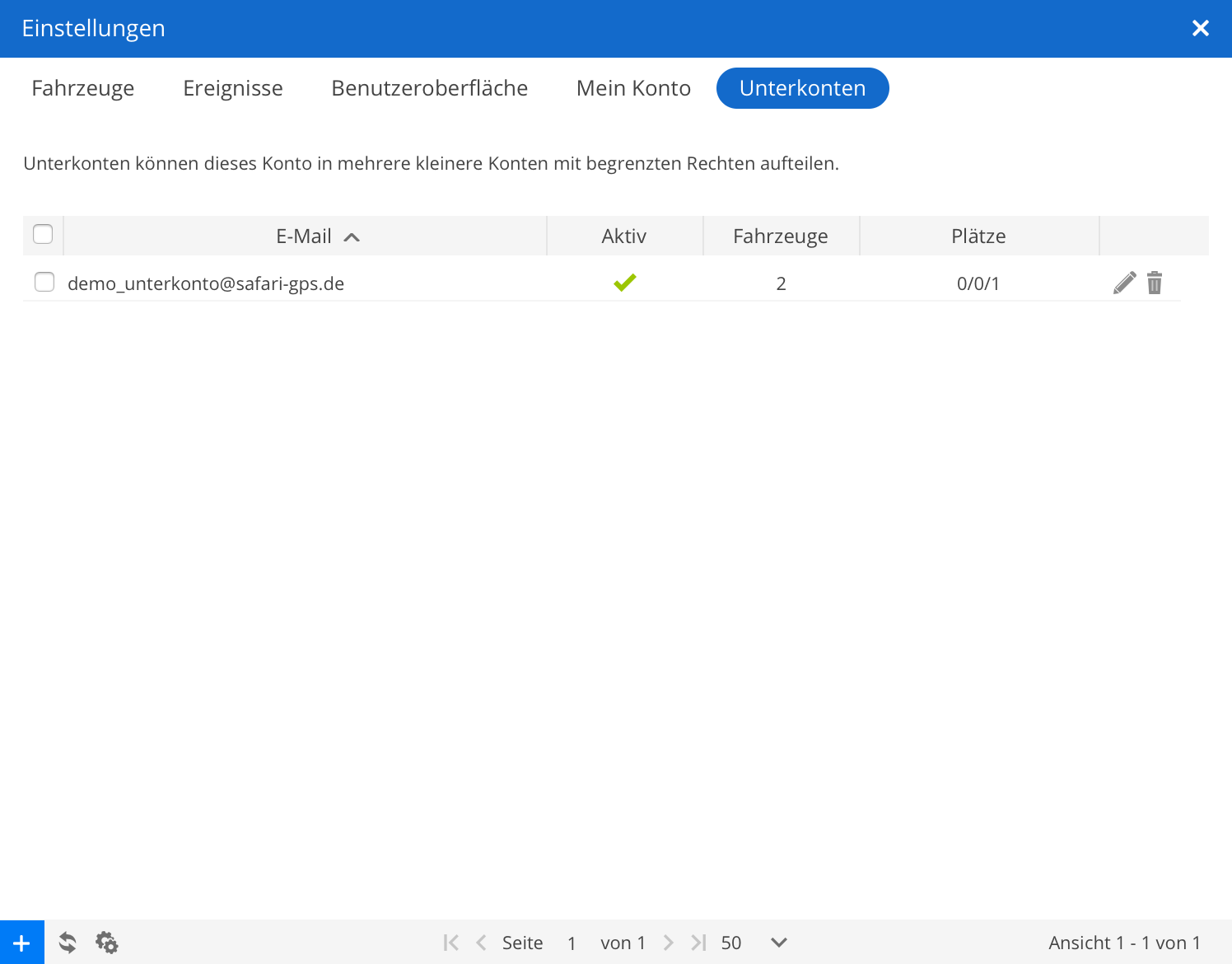
Fahrzeuge
Farzeuge
Auf der linken Seite sehen Sie alle Ihre Fahrzeuge und können verfolgen wie schnell sie fahren und wann die Letzte Bewegung war.
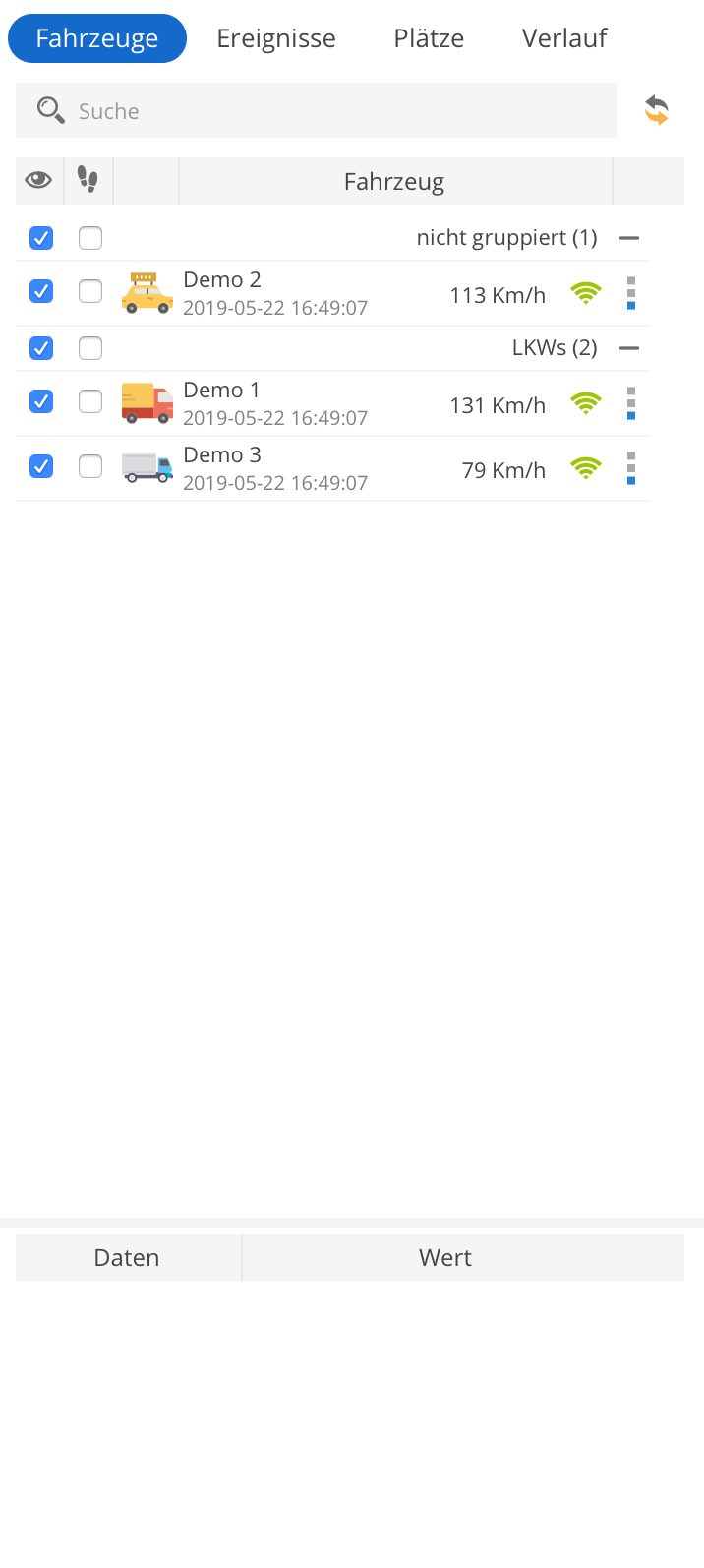
Fahrzeug bearbeiten
Um ein Fahrzeug zu bearbeiten, gehen Sie dazu auf Aktion (Symbol mit den drei Punkten) -> Bearbeiten.
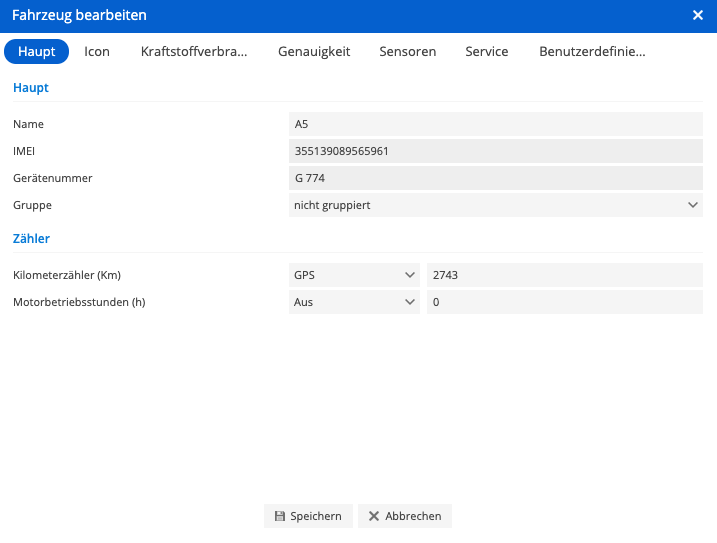
Fahrzeug ein/-ausblenden
Wenn Sie ein Fahrzeug auf der Karte ausblenden möchten, klicken Sie auf das Kästchen links unter dem "Augen"-Symbol.
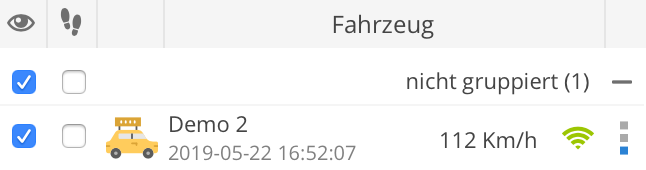
Fahrzeug folgen/nicht folgen
Wenn Sie einem Fahrzeug auf der Karte folgen möchten, kreuzen Sie das Kästchen links unter dem "Fußspuren"-Symbol an.

Fahrzeug verfolgen
Gehen Sie auf das Fahrzeug, welches Sie im Pop-up Fenster verfolgen möchten und klicken auf Aktion (Symbol mit den drei Punkten) -> Verfolgen.
Die Verfolgung kann auch in einem neuen Fenster gestartet werden. Klicken Sie dazu auf Aktion (Symbol mit den drei Punkten) -> Verfolgen (neues Fenster).

Straßenansicht anzeigen lassen
Sie können die Straßenansicht vom aktuellen Standort, des ausgewählten Fahrzeugs mit Google Street View anzeigen lassen. Gehen Sie wie folgt vor.
Klicken Sie auf Aktion (Symbol mit den drei Punkten) -> Straßenansicht (neues Fenster). Die Straßenansicht wird Ihnen in einem neuen Fenster angezeigt.

Verlauf
Verlauf anzeigen
Gehen Sie wie folgt vor, um den Verlauf von einem Fahrzeug anzeigen zu lassen.
Klicken Sie beim Fahrzeug, dessen Verlauf Sie abrufen möchten auf Aktion (Symbol mit den
drei Punkten) -> Verlauf Anzeigen -> Auswählen (Beispiel: Heute).
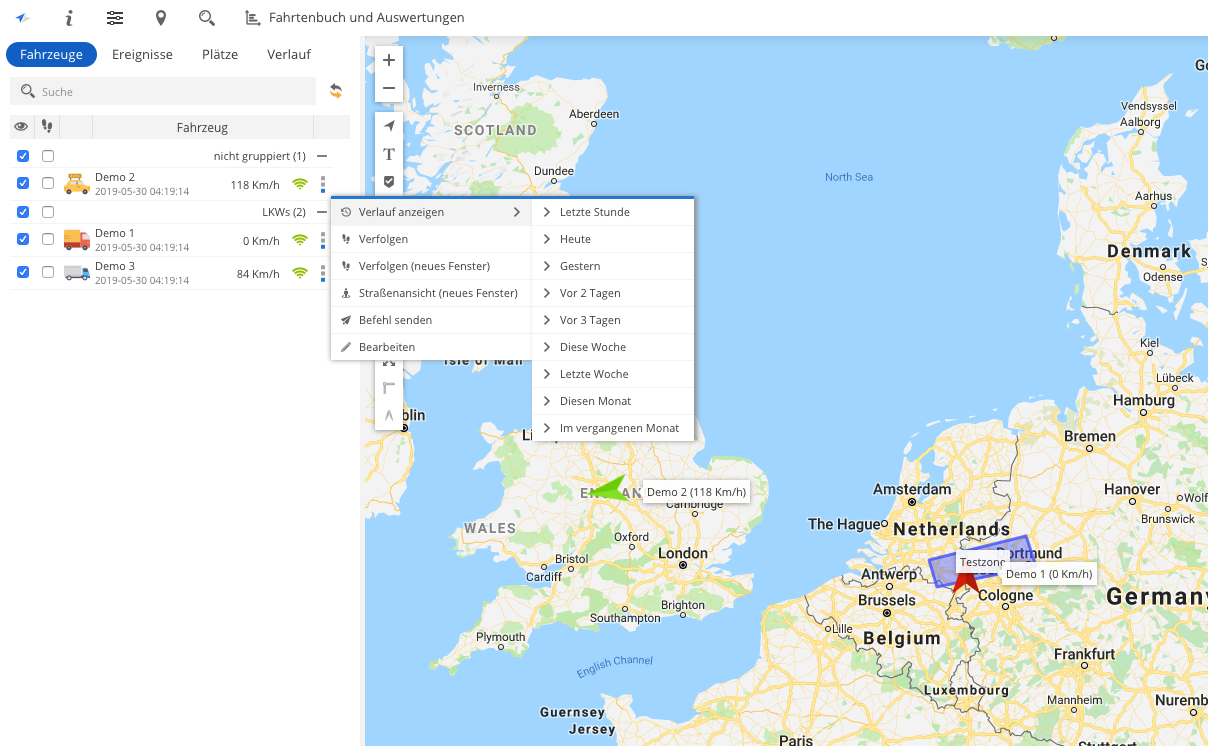
Detailierten Verlauf anzeigen
Sie können einen detailierten Verlauf Ihrer Fahrzeuge anzeigen lassen, in dem Sie im Menüfeld auf Verlauf klicken.
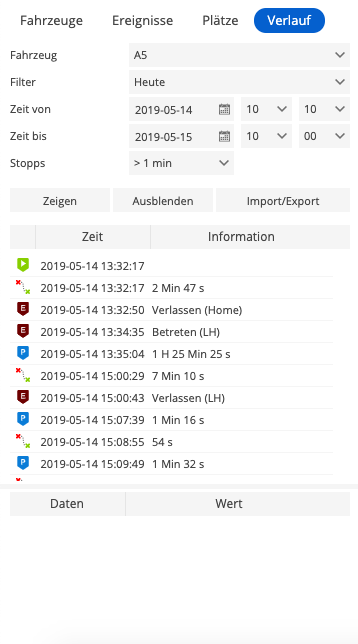
Verlaufsdiagramm
Das Verlaufsdiagramm zeigt Ihnen genau an, zu welcher Zeit und an welcher Stelle, wie schnell gefahren wurde. Gehen Sie dazu mit der Maus über das Diagramm und klicken Sie an einer beliebigen Stelle.

Ereignisse
Ereignisse anzeigen
Um Ihre Ereignisse anzupassen, gehen Sie bitte auf Einstellungen in der Navigationsleiste oben links. Klicken Sie anschließend auf "Ereignisse".
Hier sehen Sie Ihre erstellten Ereignisse.
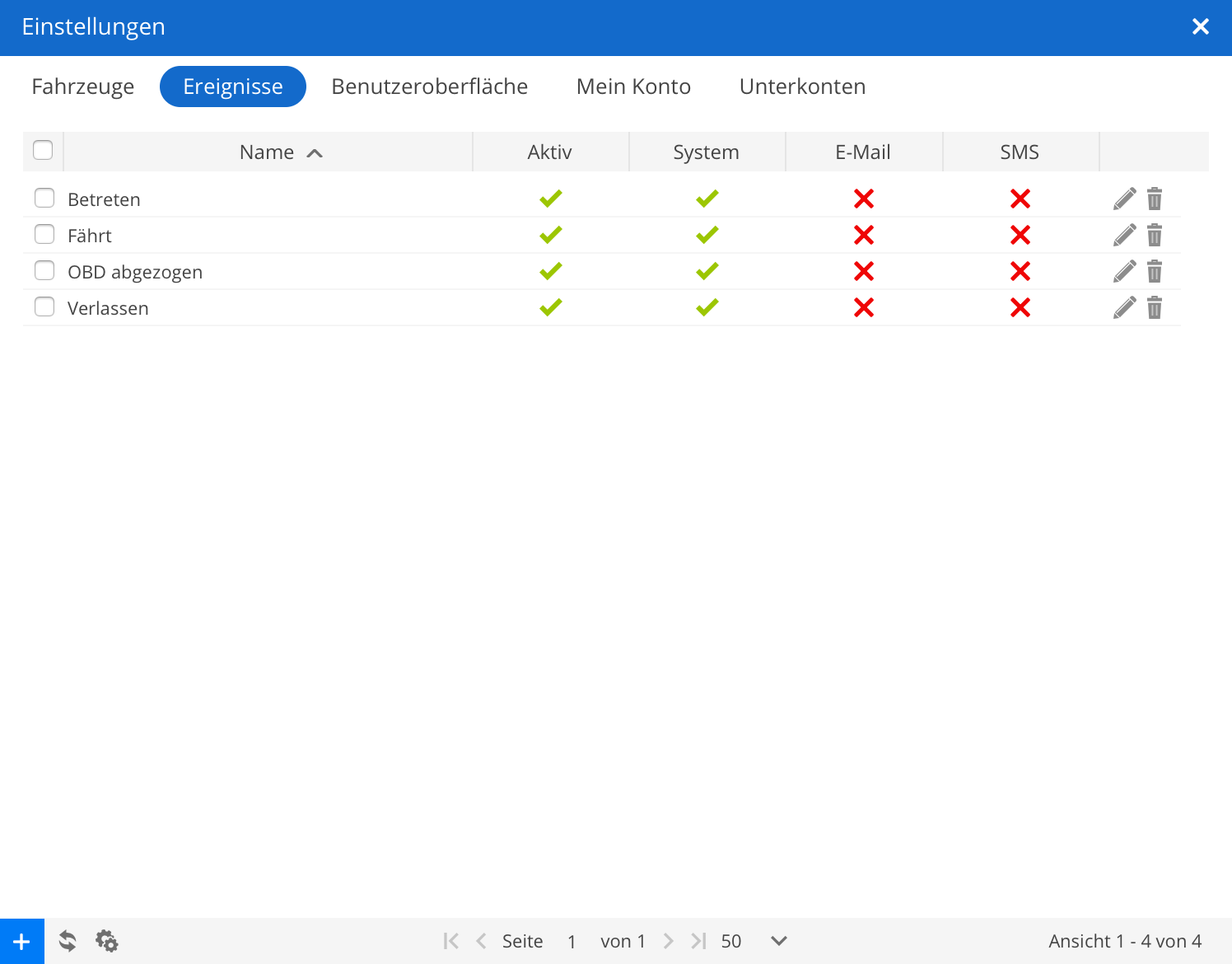
Ereignis hinzufügen
Um ein Ereignis hinzuzufügen, klicken Sie auf das blaue "+" unten links.

Haupteigenschaften
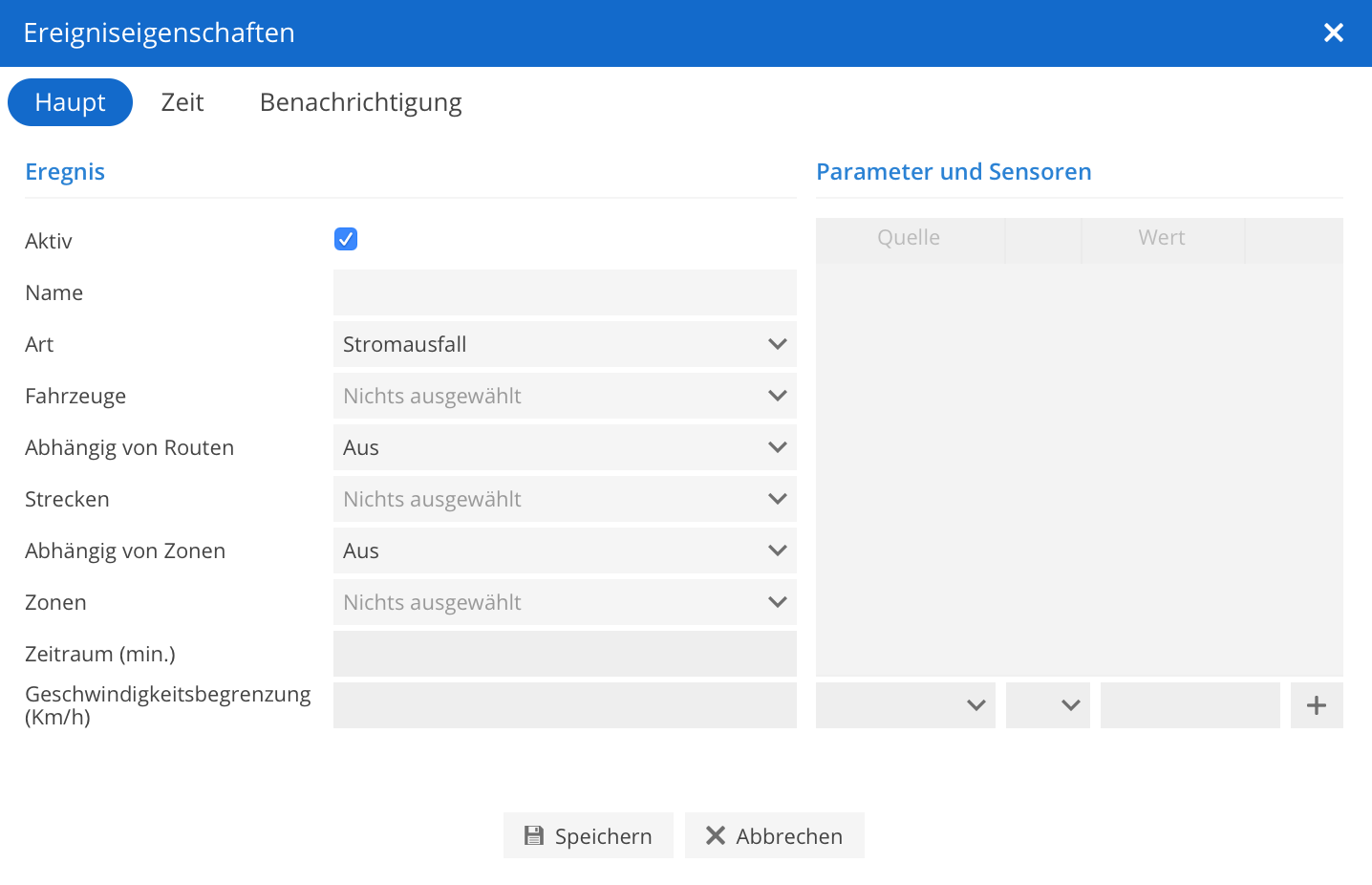
- Aktiv Lassen Sie das Feld angekreuzt, wenn Sie das Ereignis aktiviert haben wollen.
- Name Geben Sie dem Ereignis einen Namen.
- Art Wählen Sie aus der Katagorie die Art des Ereignisses aus. Sie können folgende Arten einstellen:
- Stromausfall Sie werden Benachrichtigt, wenn das OBD Gerät vom Strom getrennt wurde.
- Verbindung: Ja Sie werden Benachrichtigt, wenn das Gerät eine Verbindung zum Server aufgebaut hat.
- Verbindung: Nein Sie werden Benachrichtigt, wenn das Gerät die Verbindung zum Server verliert.
- GPS: Ja Sie werden Benachrichtigt, wenn das Gerät GPS-Empfang hat.
- GPS: Nein Sie werden Benachrichtigt, wenn das Gerät kein GPS-Empfang hat.
- Gestoppt Sie werden Benachrichtigt, wenn das Fahrzeug stoppt. Geben Sie dazu im Feld (Zeitraum (min.)) die Zeit in Minuten an, ab wann Sie benachrichtigt werden sollen.
- Bewegung Sie werden Benachrichtigt, wenn das Fahrzeug sich in Bewegung befindet. Geben Sie dazu im Feld (Zeitraum (min.)) die Zeit in Minuten an, ab wann Sie benachrichtigt werden sollen.
- Geschwindigkeitsüberschreitung Sie werden Benachrichtigt, wenn das Fahrzeug die angegebene Geschwindigkeit überschreitet (Feld: Geschwindigkeitsbegrenzung (Km/h)).
- Auf einer Route Sie werden benachrichtigt, wenn das Fahrzeug sich in einer von Ihnen angelegten Strecke befindet.
- Abseits Sie werden benachrichtigt, wenn das Fahrzeug sich Abseits Ihrer angelegten Strecke befindet.
- Objekt betritt eine Zone Sie werden benachrichtigt, wenn das Fahrzeug Ihre ausgewählte Zone betretet.
- Objekt verlässt eine Zone Sie werden benachrichtigt, wenn das Fahrzeug Ihre ausgewählte Zone verlässt.
- Fahrzeuge Wählen Sie die Fahrzeuge aus, für welche das Ereignis gelten soll.
- Abhängig von Routen Möchten Sie benachrichtigt werden, wenn das Ereignis im Zusammenhang mit den ausgewählten Routen sein soll,wählen Sie "Auf ausgewählten Routen". Möchten Sie benachrichtigt werden, wenn es abseits der ausgewählten Routen sein soll, wählen Sie "Abseits ausgewählter Routen". Wenn Sie keines der beiden möchten wählen Sie "Aus".
- Strecken Wählen Sie eine oder mehrere Routen aus, für die Sie Benachrichtigungen erhalten möchten.
- Abhängig von Zonen Möchten Sie benachrichtigt werden, wenn das Ereignis im Zusammenhang mit den ausgewählten Zonen sein soll, wählen Sie "Innerhalb ausgewählter Zonen". Möchten Sie benachrichtigt werden, wenn es außerhalb der ausgewählten Zonen sein soll, wählen Sie "Außerhalb ausgewählter Zonen". Wenn Sie keines der beiden möchten wählen Sie "Aus".
- Zonen Wählen Sie eine oder mehrere Zonen aus, für die Sie Benachrichtigungen erhalten möchten.
- Zeitraum (min.) Geben Sie einen Zeitraum in Minuten an, ab wann Sie Benachrichtigungen erhalten möchten.
- Geschwindigkeitsbegrenzung (Km/h) Diese Funktion ist nur verfügbar, wenn die "Art" "Geschwindigkeitsüberschreitung" ausgewählt ist.
Zeit
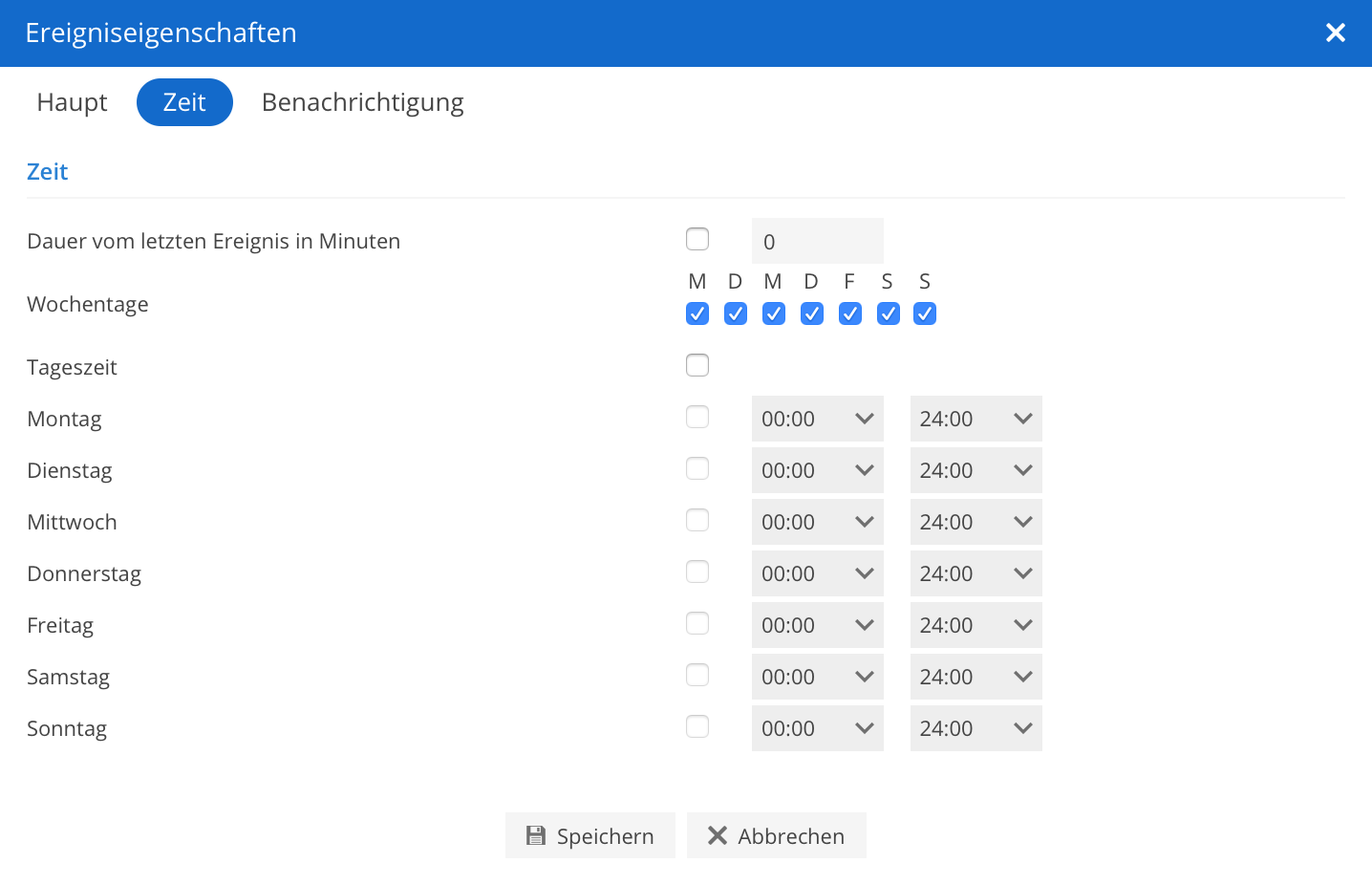
Bei der Zeit-Einstellung können Sie einstellen, wann das Ereignis aktiv sein soll. Kreuzen Sie dazu bei den Wochentagen die Tage an und geben Sie dementsprechend die gewünschten Uhrzeiten an.
Benachrichtigung
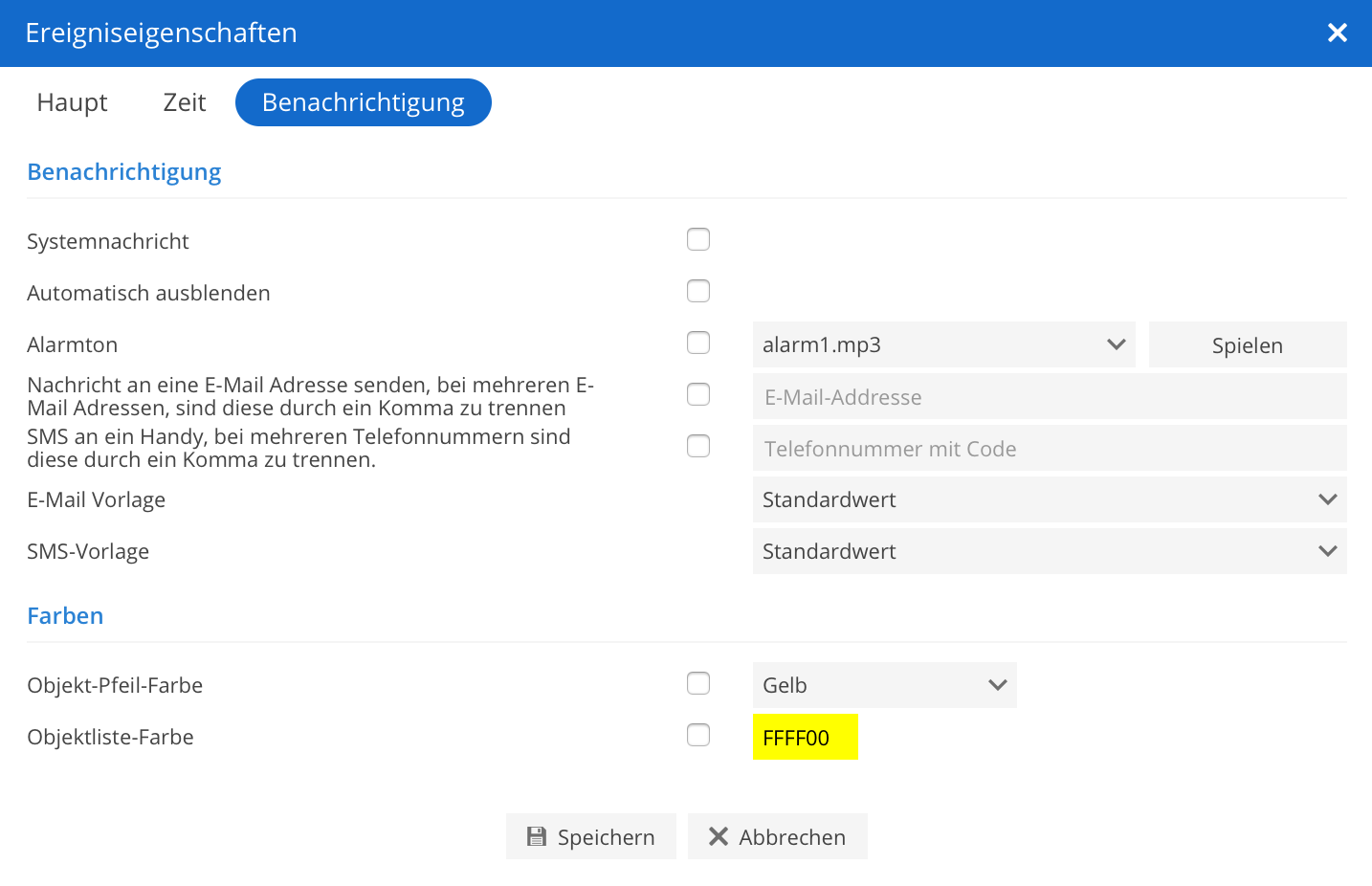
Bei den Benachrichtigungs-Einstellungen können Sie einstellen wie Sie benachrichtigt werden möchten. Kreuzen Sie dazu die entsprechenden Felder an und geben Sie Ihre E-Mail Adresse bzw. Handynummer ein.
Unterkonten
Unterkonten können Ihr Konto in mehrere kleinere Konten mit begrenzten Rechten aufteilen. Gehen Sie dazu auf Einstellungen und klicken anschließend auf "Unterkonten".
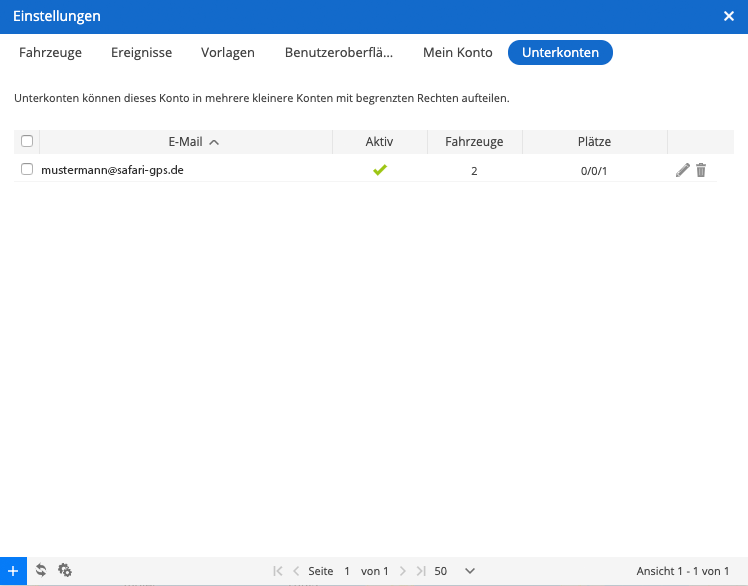
Unterkonto erstellen
Klicken Sie auf das blaue "+" unten links.

Anschließend erscheint das Fenster Unterkonteneigenschaften.
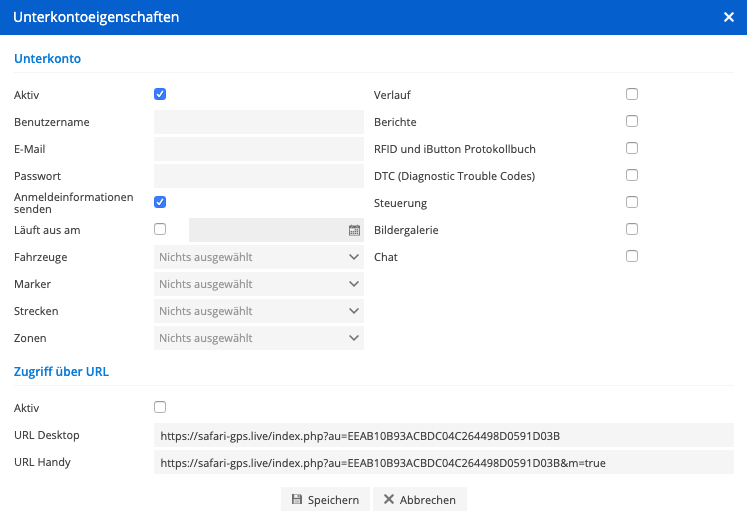
- Aktiv Wenn Sie das Konto mit den Rechten direkt aktivieren möchten, lassen Sie es angekreuzt.
- Benutzername Geben Sie dem Unterkonto einen Benutzernamen.
- E-Mail Geben Sie eine E-Mail Adresse ein.
- Passwort Geben Sie ein Passwort für das Unterkont ein.
- Anmeldeinformationen senden Sendet die Zugangsdaten per E-Mail.
- Läuft aus am Wenn Sie die Rechte für einen befristeten Zeitraum erteilen möchten, geben Sie hier das Ablaufdatum an.
- Fahrzeuge Wählen Sie die Fahrzeuge aus, die mit dem Unterkonto geteilt werden sollen.
- Markierungen Wählen Sie die Markierungen aus, die mit dem Unterkonto geteilt werden sollen.
- Strecken Wählen Sie die Strecken aus, die mit dem Unterkonto geteilt werden sollen.
- Zonen Wählen Sie die Zonen aus, die mit dem Unterkonto geteilt werden sollen.
- Verlauf Kreuzen Sie das Feld an, wenn das Unterkonto die Verläufe abrufen darf.
- Berichte Kreuzen Sie das Feld an, wenn das Unterkonto Berichte erstellen und abrufen darf.
Zugriff über URL
- Aktiv Kreuzen Sie das Feld an, wenn der direkte Zugriff über die URL aktiviert werden soll.
- URL Desktop
- URL Handy
Klicken Sie auf Speichern.
Berichte
Hier können verschiedene Fahrberichte erstellt werden, welche Sie auf Wunsch täglich/wöchentlich per E-Mail (oder jederzeit per Klick) als PDF oder HTML Datei erhalten.
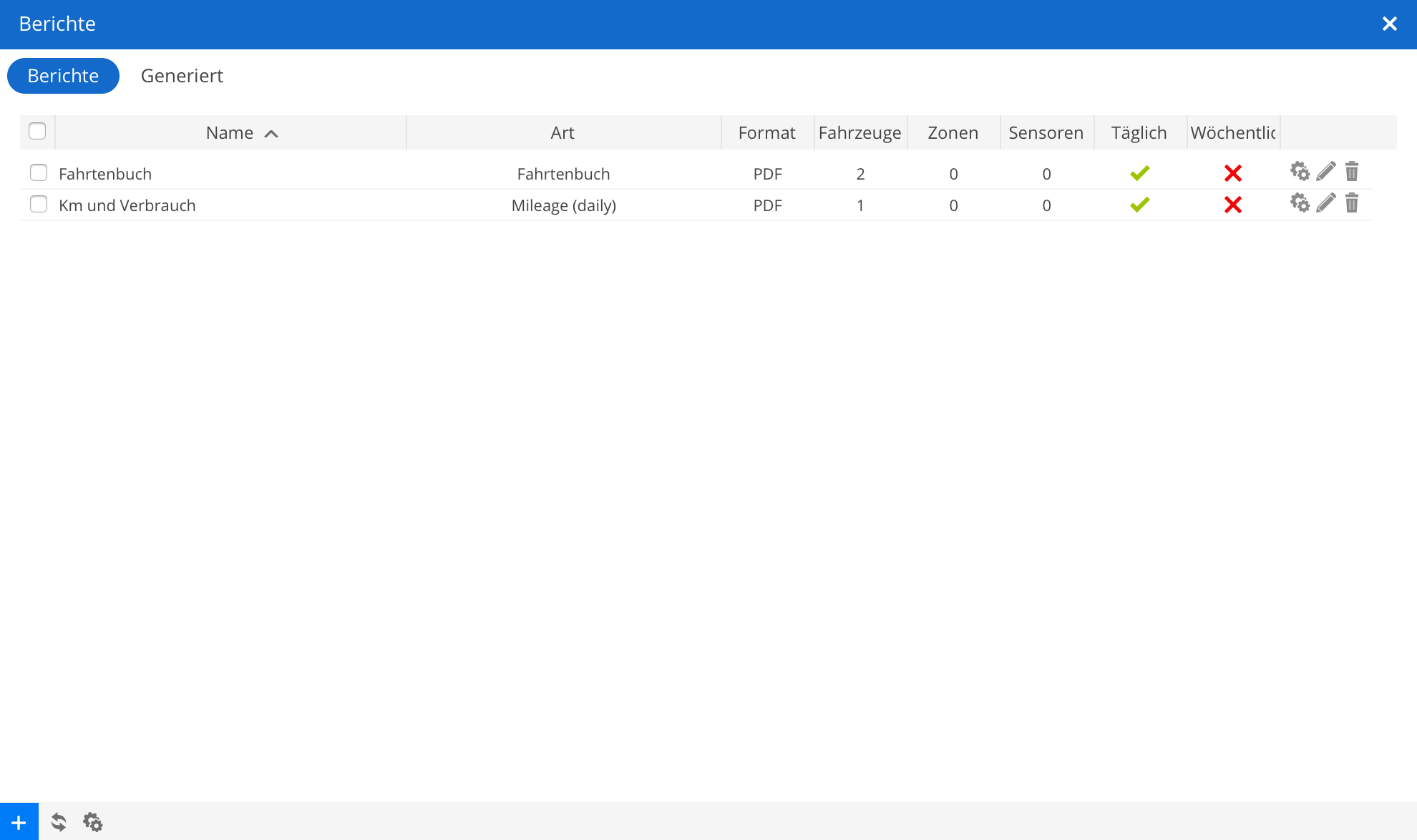
Bericht erstellen
Klicken Sie auf das blaue "+" unten links.

Anschließend erscheint das Fenster Berichteigenschaften.
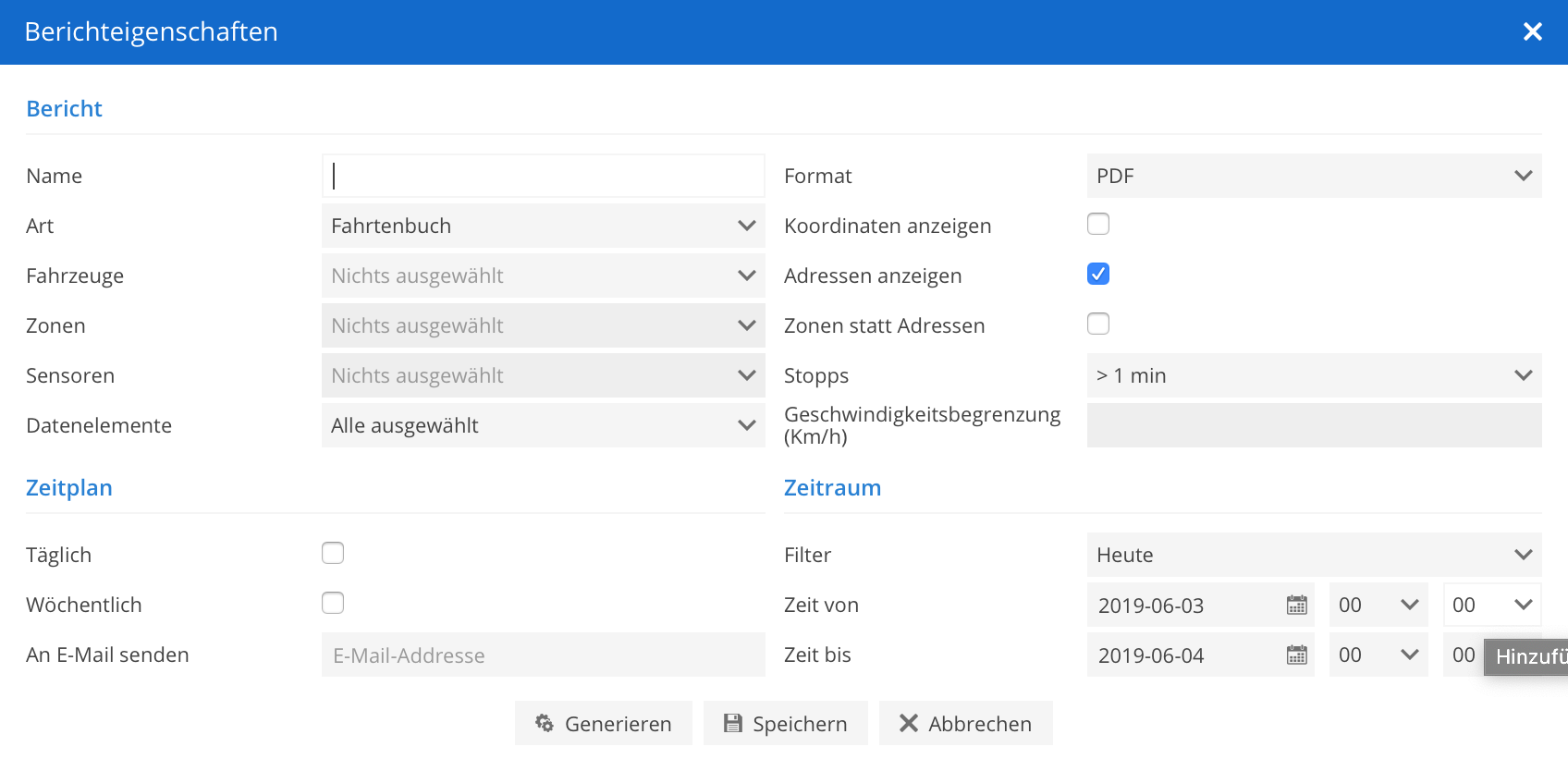
- Name Geben Sie dem Bericht einen Namen.
- Art Wählen Sie die Art des Berichtes aus (z.B. "Fahrtenbuch").
- Fahrzeuge Wählen Sie die gewünschten Fahrzeuge aus.
- Zonen Wählen Sie die gewünschten Zonen aus (nur auswählbar, wenn es für die gewählte Art relevant ist).
- Sensoren Wählen Sie die gewünschten Sensoren aus (nur auswählbar, wenn es für die gewählte Art relevant ist).
- Datenelemente Wählen Sie die gewünschten Datenelemente aus, die in den Tabellen als Spalte angezeigt werden sollen.
- Format Wählen Sie ein Format zwischen PDF und HTML aus.
- Koordinaten anzeigen Kreuzen Sie dieses Feld an, wenn Koordinaten angezeigt werden sollen.
- Adressen anzeigen Wenn Adressen angezeigt werden sollen, muss dieses Feld angekreuzt bleiben.
- Zonen statt Adressen Wenn Zonen-Namen statt Adressen angezeigt werden sollen, kreuzen Sie dieses Feld an.
- Stopps Ab wann Pausen als Stopp gelten sollen.
- Geschwindigkeitsbegrenzung (Km/h) Nur auswählbar, wenn es für die gewählte Art relevant ist. Zum Beispiel bei "Geschwindigkeitsüberschreitungen".
Zeitplan
- Täglich Kreuzen Sie das Feld an, wenn Sie diesen Bericht täglich erhalten möchten.
- Wöchentlich Kreuzen Sie das Feld an, wenn Sie diesen Bericht wöchentlich erhalten möchten.
- An E-Mail senden Geben Sie hier die E-Mail Adresse ein, an welche die generierten Berichte gesendet werden sollen.
Zeitraum
Nur relevant, wenn Sie ein Bericht manuell generieren möchten.
- Filter Wählen Sie einen Zeitraum wie z.B. "Heute"
- oder
- Zeit von Einen genauen Zeitraum
- Zeit bis Einen genauen Zeitraum
Klicken Sie auf Speichern oder Generieren.
Plätze
Bei Plätze sehen Sie alle Ihre erstellten Markierungen, Strecken und Zonen.
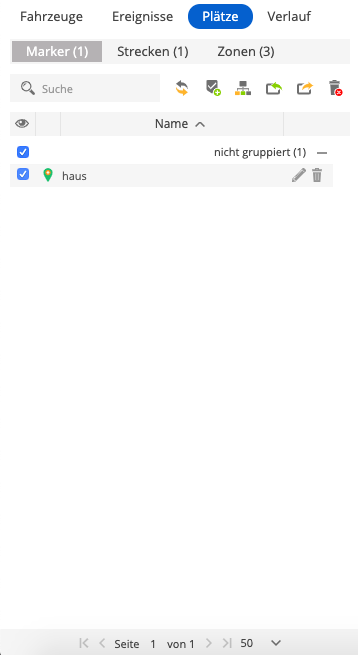
Markierung hinzufügen
Um eine Markierung hinzuzufügen, klicken Sie auf das Icon mit dem kleinen "+".

Geben Sie der Markierung einen Namen und optional eine Beschreibung. Wenn Sie die Markierung einer Ihrer Gruppen zuordnen möchten, wählen Sie diese im Feld Gruppe aus.
Anleitung: Gruppe erstellen
Soll die Markierung auf der Karte sichtbar sein, lassen Sie das Kästchen Markierung sichtbar angekreuzt. Soll die Markierung nicht sichtbar sein, wählen Sie dieses einfach ab.
Klicken Sie anschließend auf Speichern.
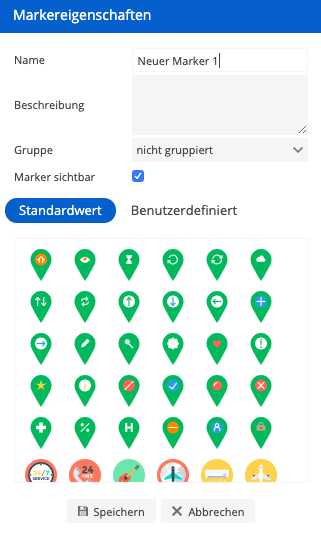
Strecke hinzufügen
Um eine Strecke hinzuzufügen, klicken Sie auf das Icon mit dem kleinen "+".

Geben Sie der Strecke einen Namen und optional eine Beschreibung. Wenn Sie die Strecke einer Ihrer Gruppen zuordnen möchten, wählen Sie diese im Feld Gruppe aus.
Anleitung: Gruppe erstellen
Soll die Strecke auf der Karte sichtbar sein, lassen Sie das Kästchen Strecke sichtbar angekreuzt. Soll die Strecke nicht sichtbar sein, wählen Sie dieses einfach ab.
Klicken Sie anschließend auf Speichern.
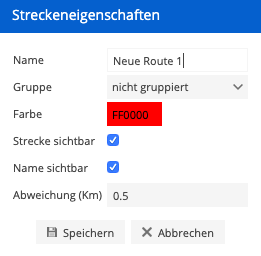
Zone hinzufügen
Um eine Zone hinzuzufügen, klicken Sie auf das Icon mit dem kleinen "+".

Geben Sie der Zone einen Namen und optional eine Beschreibung. Wenn Sie die Zone einer Ihrer Gruppen zuordnen möchten, wählen Sie diese im Feld Gruppe aus.
Anleitung: Gruppe erstellen
Soll die Zone auf der Karte sichtbar sein, lassen Sie das Kästchen Zone sichtbar angekreuzt. Soll die Zone nicht sichtbar sein, wählen Sie dieses einfach ab.
Klicken Sie anschließend auf Speichern.
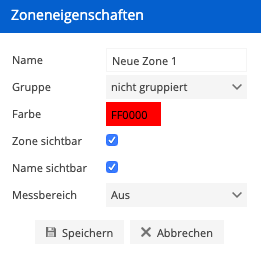
Gruppen
Hier erfahren Sie, wie Gruppen für Fahrzeuge und Plätze erstellt werden können.
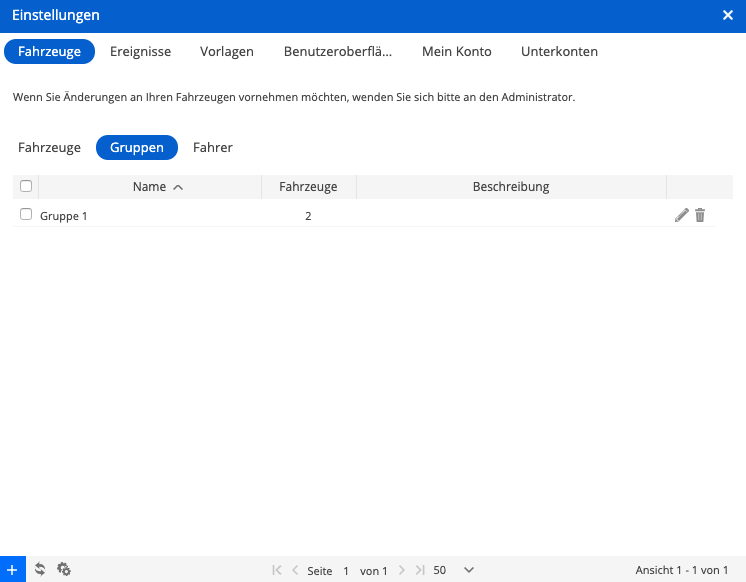
Fahrzeug-Gruppe erstellen
Klicken Sie auf das blaue "+" unten links.

Es erscheint ein Fenster mit dem Namen Gruppeneigenschaften des Objektes.
Geben Sie der Gruppe einen Namen und optional eine Beschreibung.
Wählen Sie die Fahrzeuge aus, die Sie der Gruppe zuorden möchten und klicken Sie auf Speichern.
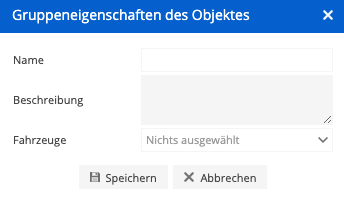
Fahrzeug-Gruppe bearbeiten
Wenn Sie Ihre Gruppe später bearbeiten oder löschen möchten, gehen Sie wie folgt vor.

Klicken Sie zum Bearbeiten der Gruppe auf bearbeiten (Stift-Icon).
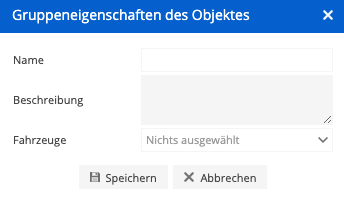
Möchten Sie die Gruppe löschen, so klicken Sie einfach auf löschen (Mülltonne-Icon).
Plätze-Gruppe erstellen
Um Gruppen für Markierungen, Strecken und Zonen zu erstellen, klicken Sie auf Plätze.
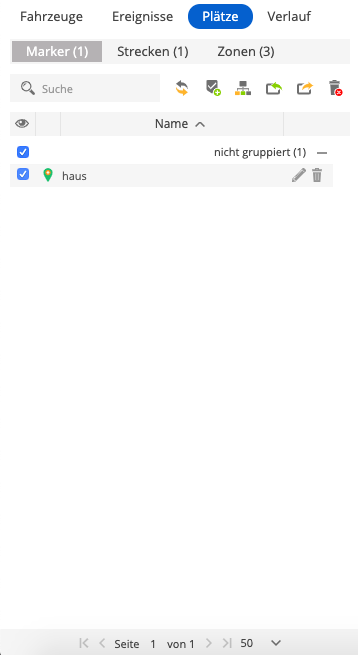
Klicken Sie anschließend auf folgendes Symbol:

Es erscheint ein Fenster mit dem Namen Gruppen. Hier sind Ihre erstellten Gruppen aufgelistet und können bearbeitet werden.
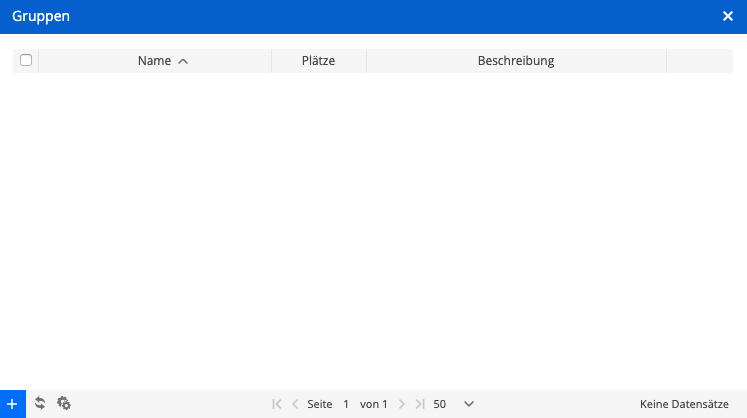
Um eine Gruppe hinzuzufügen, klicken Sie auf das blaue "+".

Es erscheint das Fenster Eigenschaften der Plätzengruppe.
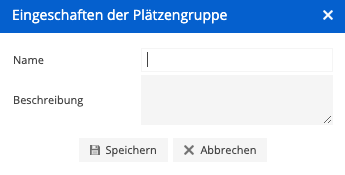
Bennnen Sie die Gruppe und fügen Sie optional eine Beschreibung hinzu und klicken Sie auf Speichern.
Karte
Die Karte zeigt Ihre Fahrzeuge, Strecken, Routen, Zonen und sämtliche weitere Informationen an.
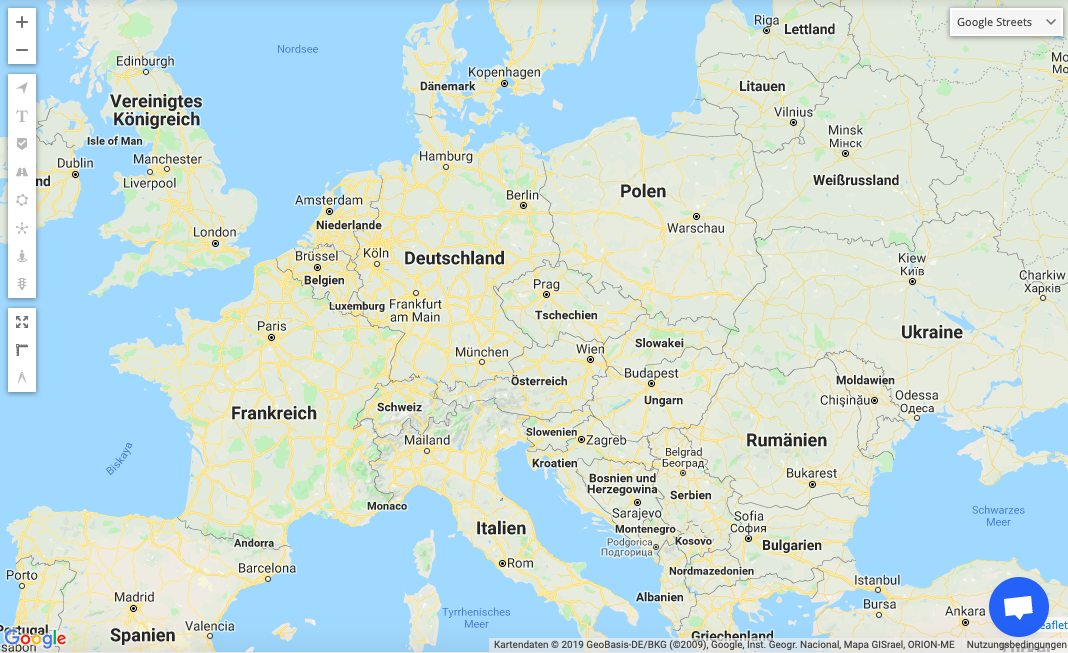
Zoom in
Fahrzeuge ein-/ausblenden
Fahrzeugbezeichnungen ein-/ausblenden
Markierungen ein-/ausblenden
Routen/Strecken ein-/ausblenden
Zonen ein-/ausblenden
Mehrere Fahrzeuge am gleichen Standort werden gruppiert angezeigt
Street View ein-/ausblenden
Live Verkehr aktivieren/deaktivieren
Map an die Fahrzeuge anpassen
Lineal
Messbereich